Cómo editar vídeos 4K con el software libre OpenShot
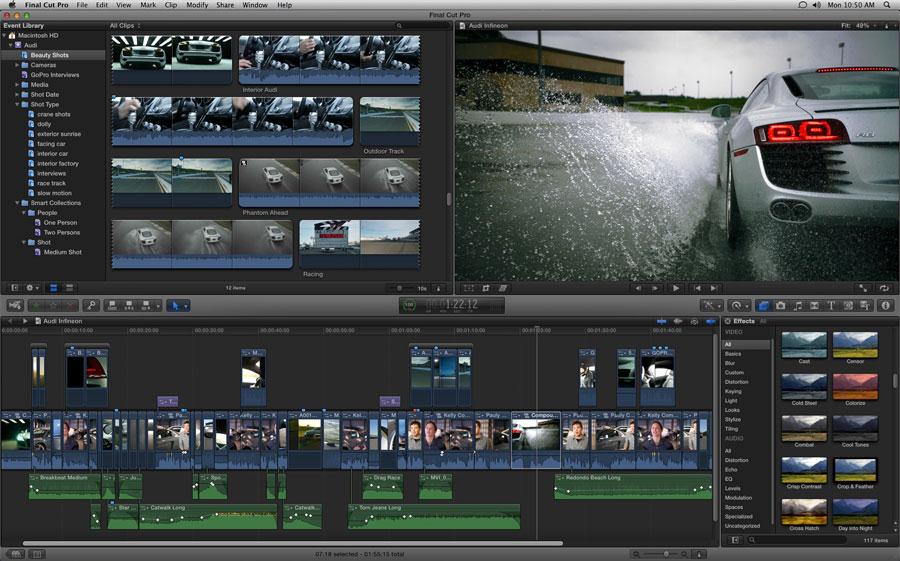
1: Por qué usar Openshot
Hoy en día casi todos los smartphones de gama alta graban vídeo a resolución 4K o Ultra HD. También existen numerosas cámaras de vídeo que ya utilizan la resolución 4K. Pero si quieres editar vídeo 4K con un software gratuito, el panorama es desolador. Hay pocos editores de vídeo gratis que trabajen con resolución 4K, y los que lo hacen no funcionan con fluidez, o exigen un ordenador de la NASA.
En parte es lógico, pues los vídeos 4K tienen cuatro veces más resolución que los vídeos 1080p, así que se necesita un procesador mucho más potente y cuatro veces más memoria para editarlos.
En este tutorial vamos a mostrarte cómo editar vídeos 4K con OpenShot, uno de los mejores editores de vídeo 4K gratuitos que existen. OpenShot es un editor de vídeo de código abierto diseñado desde cero para trabajar con vídeo 4K. Es fácil de usar, rápido, gratuito, y está en español.
Con OpenShot puedes cortar y pegar vídeos, añadir efectos especiales, transiciones, música, y otras muchas funciones a la altura de un editor profesional. En este vídeo puedes echar un vistazo a sus características.
2: Descarga e instala OpenShot
OpenShot es un editor de vídeo 4K gratuito y en español disponible para Windows 7, 8 y 10, y también para Linux y MacOS .
Los requisitos mínimos son un procesador de 64 bits multinúcleo, 4 GB de RAM (recomendado 16 GB), y un sistema operativo de 64 bits. No son demasiado elevados teniendo en cuenta que vamos trabajar con vídeo 4K, que exige manipular 8 millones de puntos entre 24 y 60 veces por segundo.
Descarga OpenShot gratis desde su web oficial, e instálalo.

Este tutorial lo hemos llevado a cabo con la versión de Windows, pero la versión de Linux y MacOS funcionan igual.
3: Cómo cortar y convertir un vídeo 4K
Vamos a comenzar con una de las funciones esenciales de un editor de vídeo: cortar y cambiar de formato un vídeo 4K.
Los vídeos 4K que grabamos con el smartphone o una cámara se almacenan en ciertos formatos y suelen tener fragmentos que no nos interesan. Así que vamos a ver cómo podemos cortar fragmentos seleccionados de un vídeo 4K y, convertirlos a otro formato más manejable.
Busca un vídeo 4K que tengas en el ordenador. Si no tienes uno, puedes descargarlo de YouTube. Para encontrar alguno, pon 4K en el buscador de Youtube. Asegúrate de que descargas un vídeos 2160p (eso es 4K o UHD).
Abre OpenShot y arrastra el vídeo desde la carpeta al recuadro Archivos del Proyecto, a la izquierda.

La edición del vídeo se lleva a cabo en las Pistas situadas en la parte inferior. En cada pista puedes poner un vídeo, música, un efecto especial, etc, y según el fragmento temporal en donde lo coloques, así aparecerá en el vídeo final. Por tanto cogemos el vídeo y lo arrastramos al principio de la Pista 0:

Mueve el marcador de color azul y colócalo al principio del fragmento que vas a cortar. Pulsa con el botón derecho en la Pista 0 (o la que estés usando), selecciona Cortar y después elige Mantener lado derecho. De esta forma eliminarás todo lo que hay a la izquierda del marcador.

Ahora arrastra el marcador azul al final del fragmento, vuelve a elegir Cortar, pero ahora activa Mantener lado izquierdo. Así te habrás quedado con el fragmento.
En cualquier momento puedes corregir un fallo con el botón Deshacer.
Para guardarlo, entra en el menú Archivo y elige Exportar vídeo. Podrás cambiar la resolución , la calidad de imagen y el formato (MP4, AVI, MPG, etc.), según el dispositivo donde lo vayas a reproducir.
4: Corrige defectos del vídeo
Es normal que algunos de los vídeos que grabamos con cámara posean algún tipo de defecto: demasiado brillo, poca saturación, vídeo entrelazado, etc. Con OpenShot puedes eliminarlo de forma sencilla.
Busca la solapa Efectos, que está en la parte central izquierda de la portada de la aplicación. Contiene diferentes filtros que sirven para corregir el brillo y el contraste, la saturación, desentrelazar el vídeo, etc.
Arrastra un efecto a la Pista que contiene el vídeo, y ajusta sus características en la ventana de valores que aparece a la izquierda. ¡Así de fácil!

5: Efectos especiales y transiciones
Una vez que tenemos el vídeo 4k en OpenShot que queremos utilizar, cortado y con los defectos corregidos, podemos añadir efectos especiales y transiciones entre diferentes fragmentos o escenas dentro del vídeo, como difuminados, barridos, cortinillas, etc.
Toca en la solapa Transiciones, a la izquierda, para que aparezcan en la ventana superior. Solo queda arrastrar la transición que quieres usar, pero no la pongas en una pista nueva sino encima del vídeo, en el lugar exacto en donde quieres que aparezca. Para ver cómo queda, dale al botón Play en la ventana de visualización de la parte superior.

6: Música y sonido
Si se trata de un vídeo grabado con una cámara de acción, o tienes pensado subirlo a YouTube o similar seguramente te interese añadir música o efectos de sonido. El proceso es el mismo que para añadir vídeos. Basta con arrastrar un fichero musical a la ventana Archivos de Proyectos. Quedará almacenado en el apartado de audios:

Una vez allí cogemos el archivo y lo arrastramos a la Pista 0, en la posición en donde quieres que comience la música.

Cuando hayas terminado, solo hay que entrar en el menú Archivo y pulsar en Exportar Vídeos. Elige la resolución y el formato en que quieres guardar tu creación.
OpenShot es sencillo de usar, potente, y se actualiza constantemente. Sin duda, uno de los mejores editores de video 4K gratuitos.




