Esta es la forma más fácil de copiar un álbum de fotos de tu iPhone a tu PC
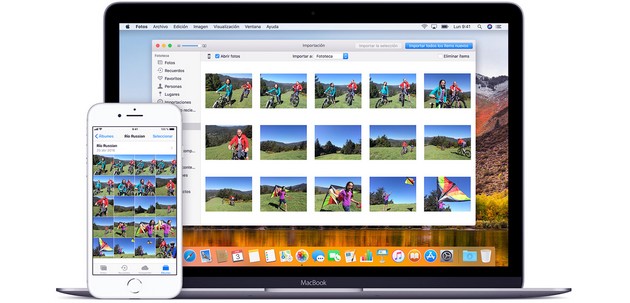
Se acercaba la fiesta de graduación de mis sobrinos, así que quería armar una presentación con sus fotos. Por supuesto, como la mayoría de los tios padrinos orgullosos. Teníamos años de fotos atrapadas en nuestros iPhones. ¿Cómo podríamos moverlas rápida y fácilmente a una laptop y luego a una presentación de diapositivas?. Mi iPhone lo puede solucionar?
Era una tarea sorprendentemente difícil. Claro, nuestras fotos estaban sincronizadas con nuestras respectivas cuentas de iCloud, pero por muy molesto que sea Apple no te permite seleccionar múltiples fotos para descargarlas.
Lo que es aun peor, Apple no ofrece una opción AirDrop para Windows. Existen sin embargo, apps de terceros que ofrecen la misma funcionalidad básica, pero las que pude probar resultaron bastante limitadas de forma muy significativa.
Obviamente, podría simplemente conectar el iPhone en la PC y abrir la carpeta DCIM en el Explorador, pero el sistema de archivos de Apple es un desastre: miles de fotos se ordenan aleatoriamente en una docena de subcarpetas con nombres crípticos. Yo sólo necesito un álbum que se llame “Sarah”.
En otras palabras, hay varias formas de hacerlo, pero todas son engorrosas y toman mucho tiempo. Afortunadamente, encontré una solución gratuita y rápida en forma de la app EaseUS MobiMover. Esta herramienta gratuita te permite copiar un álbum individual a un sistema Windows o Mac, pero es posible que necesites un poco de ayuda con los pasos detallados.
Este es el proceso:
Paso 1: Descarga e instala la MobiMover.
Paso 2: Conecta tu iPhone a tu PC a través de un cable USB. Si es la primera vez que lo haces, entonces tendrás que esperar mientras Windows instala las carpetas necesarias, y seguramente tendrás que aprobar y dar permiso de acceso a tu celular.
Puedes dar clic en la opción iPhone, y luego seleccionar Album.
Paso 3: Ejecuta MobiMover. Una vez que estés conectado, haz clic en iPhone en la barra de herramientas en la parte superior (a la izquierda de “Transferencia en-1-clic”). Pasa tu mouse sobre la imagen, luego haz click en Album.
Selecciona uno o más álbumes para transferir, luego haz clic en el botón transferencia a computadora.
Paso 4: Elige los álbumes que quieres transferir, luego haz clic en el botón azul Transferencia a computadora que está en la barra.
Paso 5: Ahora selecciona la carpeta a la que deseas que pasen las fotos (o crea una nueva), luego haz clic en Seleccionar carpeta. La transferencia comenzará de inmediato.
Debes tener en cuenta que Windows actualmente no tiene un visor para el nuevo formato de archivo HEIC de Apple, por lo que podrías tener problemas para ver algunas de las fotos o todas de las que quieres transferir.
Afortunadamente, hay un códec HEIC gratuito disponible en la tienda de apps de Windows.



