18 Funciones ocultas de VLC que a lo mejor no conoces

El proyecto de software libre sobre el que sustenta el reproductor multimedia VLC es uno de los más longevos y sólidos de la escena Open Source, convirtiendo a este reproductor en uno de los imprescindibles para todas y cada una de las plataformas para las que está disponible.
En Windows, sin ir más lejos, se ha posicionado como la opción preferida por los usuarios para sustituir al siempre encorsetado—por mucho “restyling” que le haya hecho Microsoft— reproductor de medios nativo de Windows 10. Por ese motivo, te resultará muy útil conocer algunos pequeños trucos de VLC media player.
VLC media player cobró fama por su facilidad de uso y su versatilidad para reproducir prácticamente cualquier formato de audio y vídeo. Lo mejor de todo es que puede hacerlo sin tener que instalar códecs ni extensiones para conseguirlo. Un “ready to play” en toda regla.
Hace algunos meses recibió la actualización VLC 3.0 Vetinari, una de las más importantes de su historia y que viene a mejorar el soporte para los nuevos estándares de alta resolución de video y audio, así como a implementar algunas mejoras para hacerlo compatible con otros dispositivos como el Chromecast o incluir el soporte para la decodificación acelerada por hardware.
No obstante, la utilidad de este versátil reproductor de medios no se limita a su capacidad de reproducir todo lo que se pone por delante, también oculta algunos ases en la manga que te resultarán mucho más útiles de lo que crees y seguro que te sacarán de más de un apuro. Sin más, estos son 18 trucos poco conocidos de VLC Media Player.
1. Convertir archivos de audio o vídeo a otros formatos
Uno de los mejores trucos que te encontrarás para VLC es el que te permite convertir vídeos y música a otros formatos de archivo sin necesidad de instalar ningún programa adicional.

- Comienza accediendo al menú Medio de VLC y elige la opción Convertir, o usa el atajo de teclado CTRL+R.
- Después, en la pestaña archivo del nuevo cuadro, haz clic en Añadir y elige el archivo que quieres convertir. Esto activará el botón Convertir/Guardar de la parte inferior.
- En el siguiente cuadro, en el apartado Preferencias, despliega la lista de Perfil y elige en esa lista el formato de archivo al que quieres convertir tu archivo. En este apartado también puedes usar el botón de herramientas que aparece a la derecha de la lista desplegable para configurar con más detalle el ajuste predeterminado, pero si no tienes mucha experiencia en estos temas puedes dejarlo como está.
- Por último, en el apartado Destino, indica dónde se guardará el nuevo archivo convertido que se generará y pulsa Iniciar para convertir tus archivos de vídeo o audio a otros formatos.
2. Reproduce archivos incompletos y comprimidos
VLC Media Player permite reproducir todo tipo de formatos de audio y vídeo. ¡Es tan bueno que incluso es capaz de reproducir un vídeo cuando el archivo está incompleto o comprimido!
Si estás descargando un archivo de vídeo de un tamaño considerable, pero no estás seguro si tiene la calidad que necesitas o si realmente es el archivo que estás buscando, puedes asegurarte reproduciéndolo en VLC Media Player incluso cuando todavía se está descargando. El único requisito es que al menos se haya descargado un 10% del total del archivo.
Para verlos solo tienes que arrastrar el archivo temporal de la descarga a la ventana de VLC Media Player y automáticamente comenzará a reproducirlo.
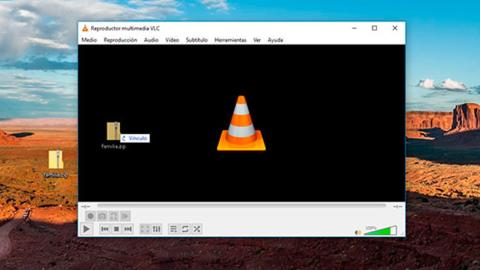
Lo mismo sucede con los vídeos que te llegan en un formato de archivo comprimido como Zip, RAR e incluso archivos ISO. En lugar de descomprimirlo para luego reproducir el archivo, arrastra el archivo comprimido directamente a la ventana de VLC Media Player y él mismo lo descomprimirá y lo reproducirá automáticamente.
Otro de los trucos más útiles para VLC Media Player es el que permite mejorar la calidad de tus vídeos o archivos de audio. Con este truco puedes cambiar los ajustes de imagen del reproductor para que, por ejemplo, aumente el brillo de un vídeo que no se grabó con la exposición adecuada, o que se aumente ligeramente la saturación de los colores. Lo mismo sucede con los archivos de audio, donde podrás ecualizar el sonido para mejorarlo o aplicar un filtro espaciador para crear una atmósfera más inmersiva en el sonido. VLC Media Player también esconde algunos trucos curiosos en con los que entretenerte jugando. Uno de ellos es la posibilidad de crear un puzle con un vídeo y montarlo hasta completar la imagen. Una de las novedades más aclamadas de VLC Media Player 3.0 es el soporte para enviar contenido a otros dispositivos externos como Chromecast. Obviamente, para lograrlo tienes que tener uno de estos dispositivos perfectamente instalado y configurado para poder recibir contenido de otros dispositivos que se encuentren en la misma red Wi-Fi. Si no tienes un Chromecast a mano, pero aun así quieres enviar contenido a otros dispositivos, puedes convertir tu ordenador en un servidor multimedia enviando contenido en streaming a otros dispositivos. Obviamente, si vas realizar un streaming de vídeo a través de Internet, antes necesitarás configurar y abrir los puertos de tu router previamente. Aquí te damos algunos consejos para abrir los puertos de tu router. 3. Aplica filtros y efectos a tus vídeos

4. Crea un puzle con tus vídeos

5. Envía contenido a tu Chromecast

6. Haz streaming de audio o vídeo desde tu PC



